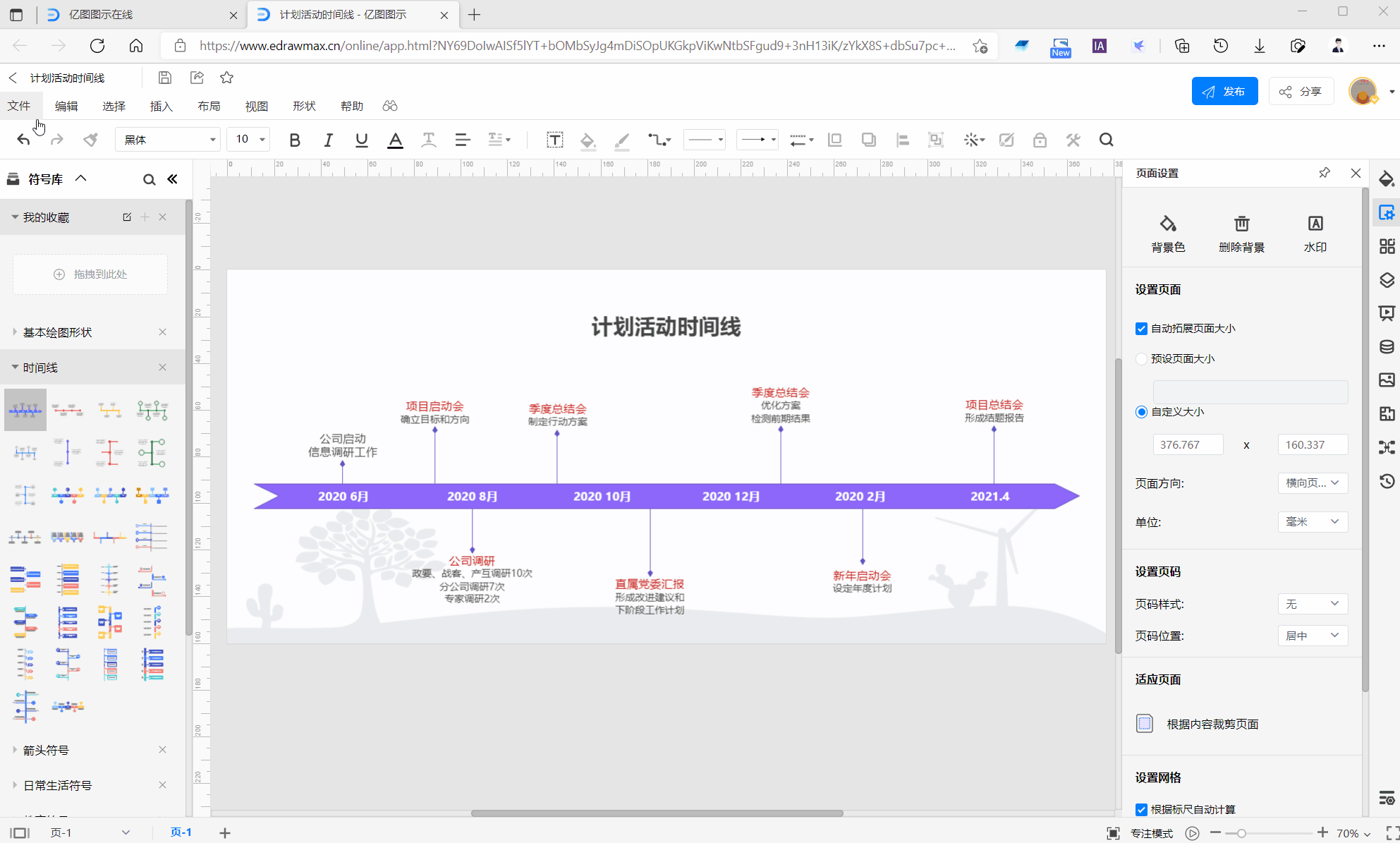如何用PPT绘制时间线?
无论是企业公司介绍还是产品新品上市,时间轴都成了不可或缺的一部分了。时间线是依据时间顺序,把一个或多个事件串联起来,形成相对完整的事件记录,再运用图文的形式呈现给用户。常用于企业发展历程、活动流程介绍的PPT演示中。通常意义上是一条长长的直线,加几个小黑点,类似于这样:
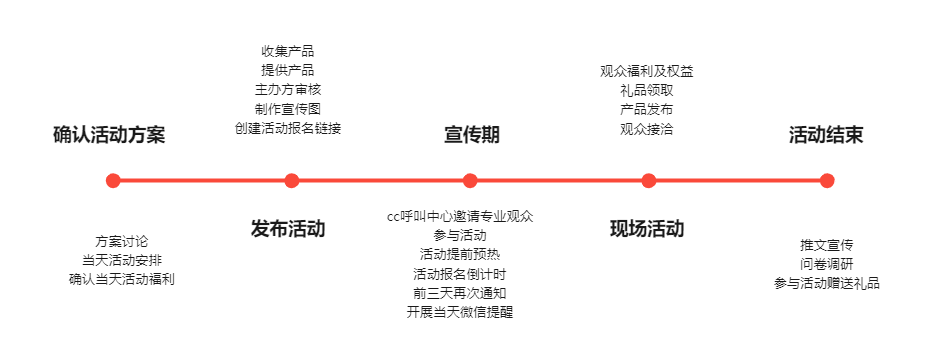
如果想在PowerPoint中绘制时间线,可以参考以下步骤:
步骤一:启动PowerPoint软件
打开PPT软件,新建空白演示文稿。
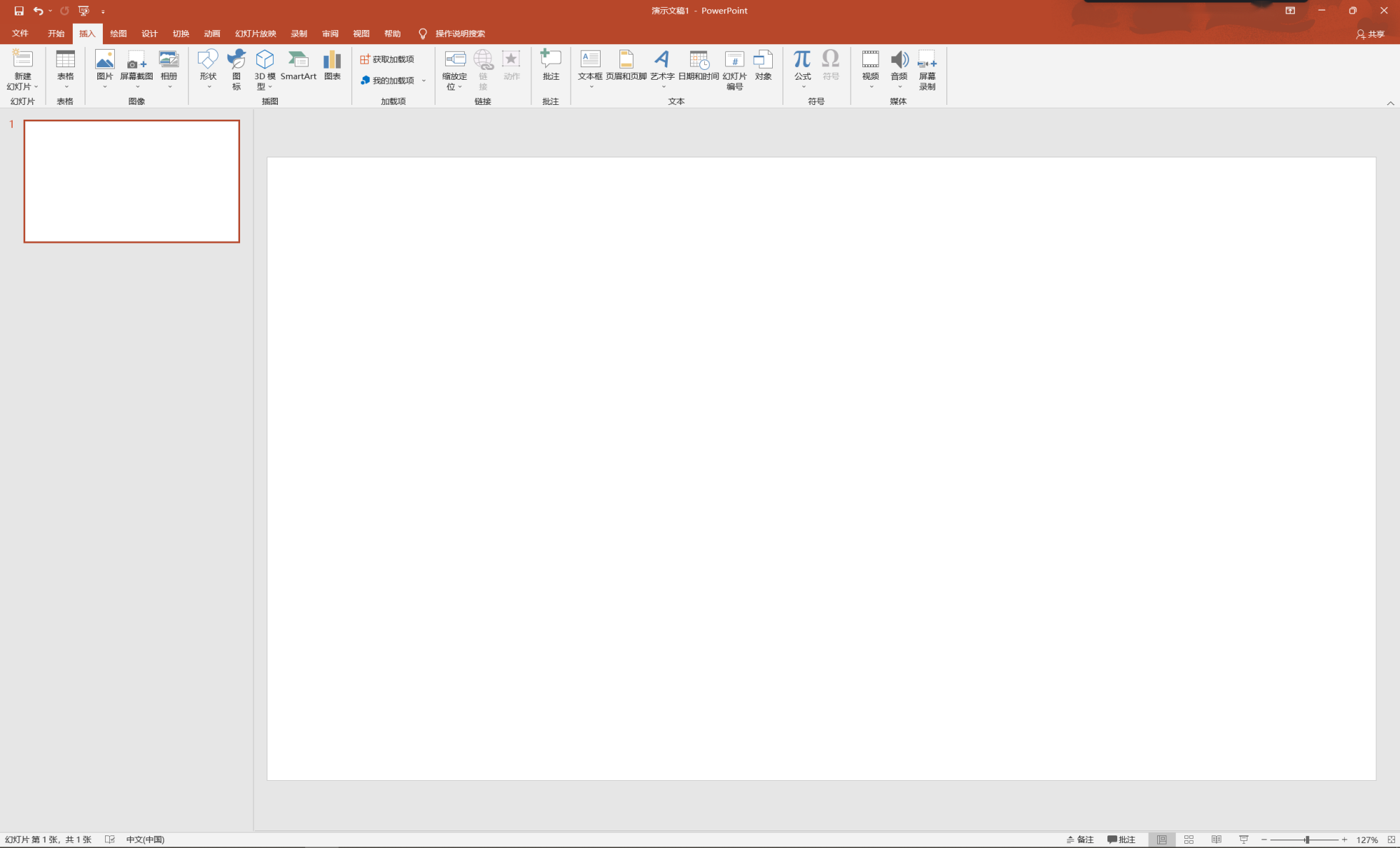
步骤二:插入时间横线并设置宽度颜色
菜单栏选择插入>形状>线条直线>在页面中鼠标拉出一条横线>选中横线调节宽度3磅和颜色为红色。
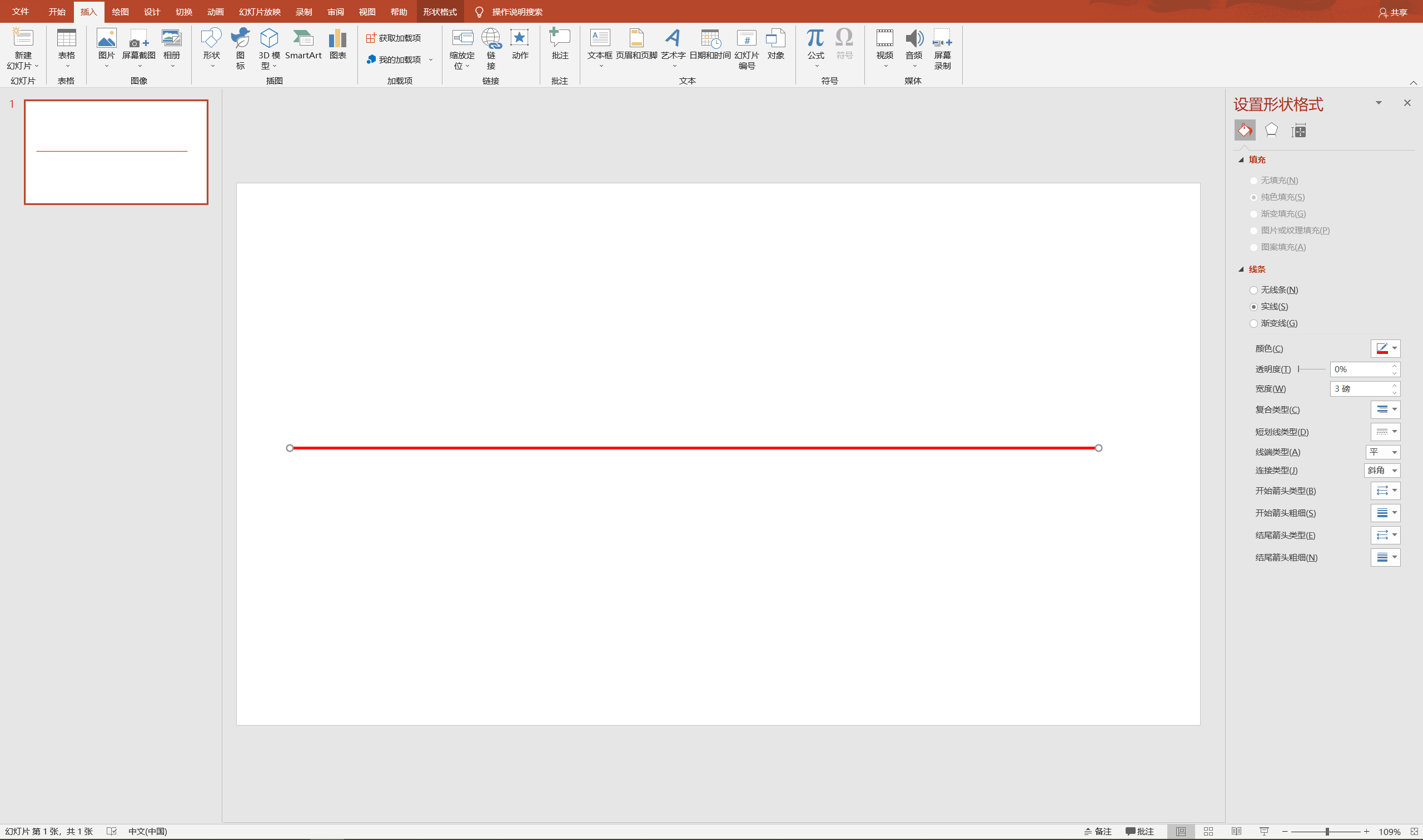
步骤三:插入时间点及文字
菜单>插入>形状>椭圆>调节大小和颜色;菜单>插入>文本框>输入文字>调节字体大小。
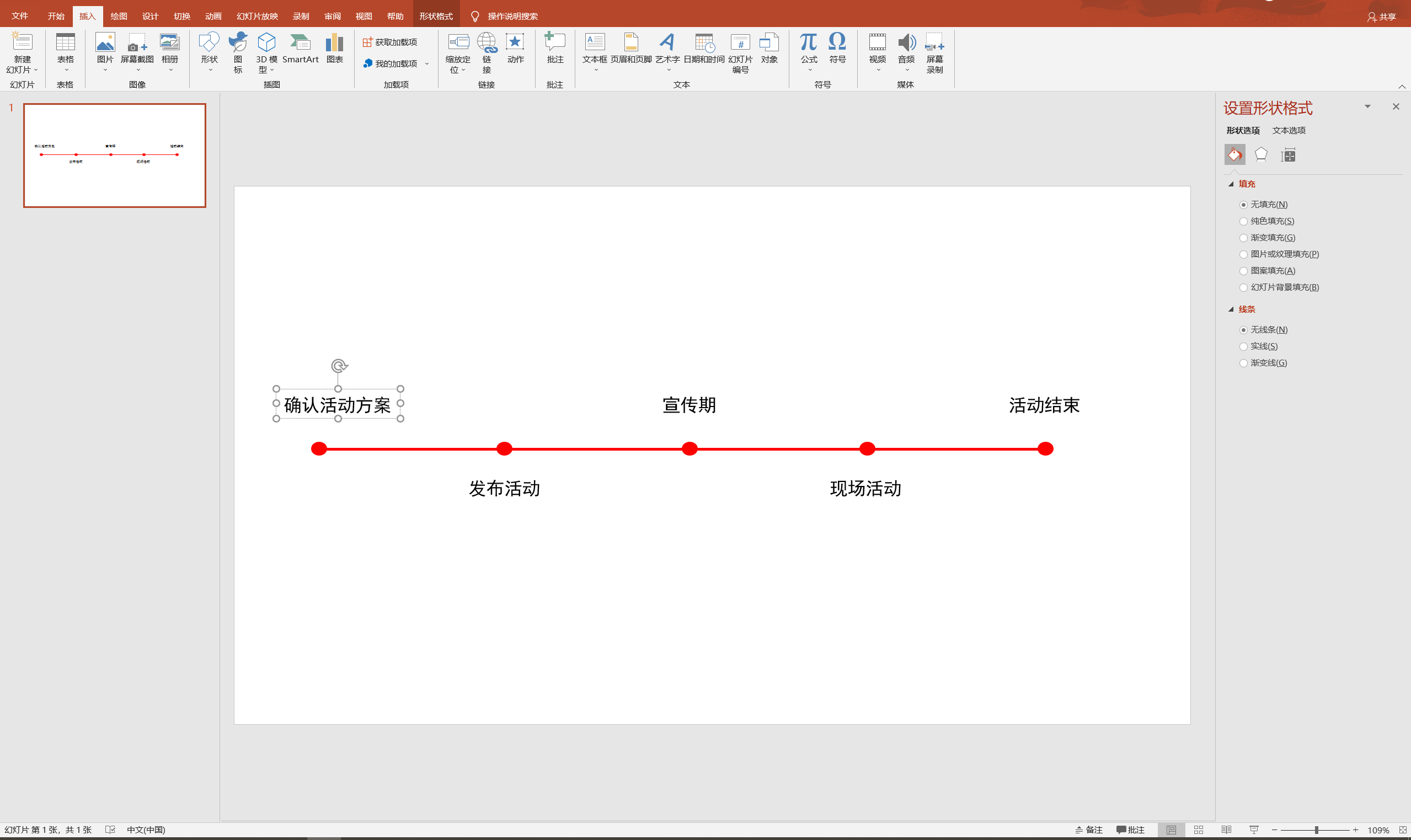
步骤四:添加其他文字说明
菜单>插入>文本框>输入文字>调节字体大小。
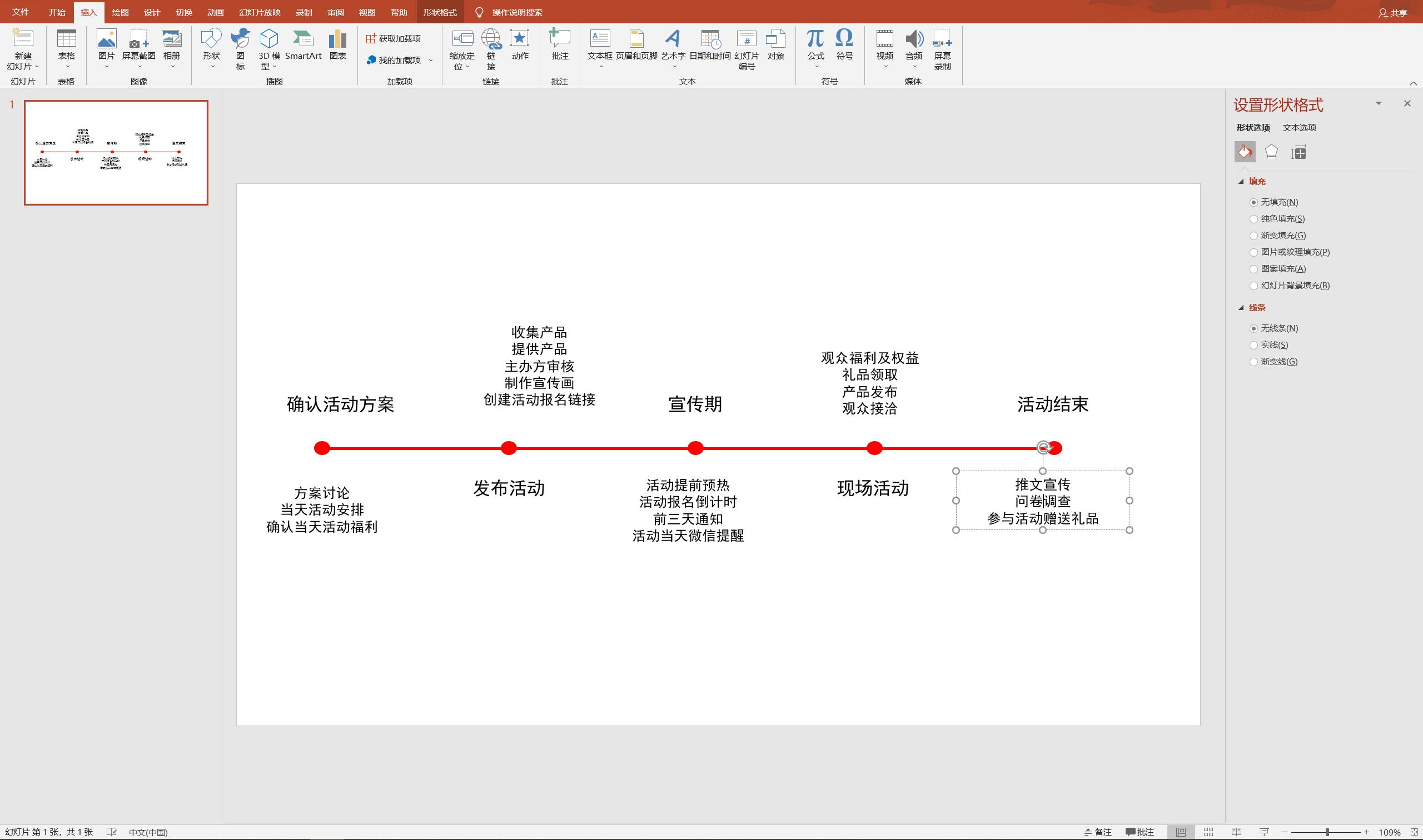
如何更轻松的绘制PPT时间线?
看完前面的步骤,发现PowerPoint中绘制时间线是一个繁琐且耗时的过程。如果你正在寻找更好的替代方法来制作PPT时间线,那么亿图图示或许是不错的选择。它同时提供了在线端和客户端,模板社区的优秀的模板可以节省时间,创造美观的时间线。
接下来就以“亿图图示”在线端示例,介绍如何通过模板快速的绘制PPT时间线:
步骤一:启动亿图图示在线版
浏览器打开亿图图示www.edrawmax.cn/online,无需下载,联网即可绘图。
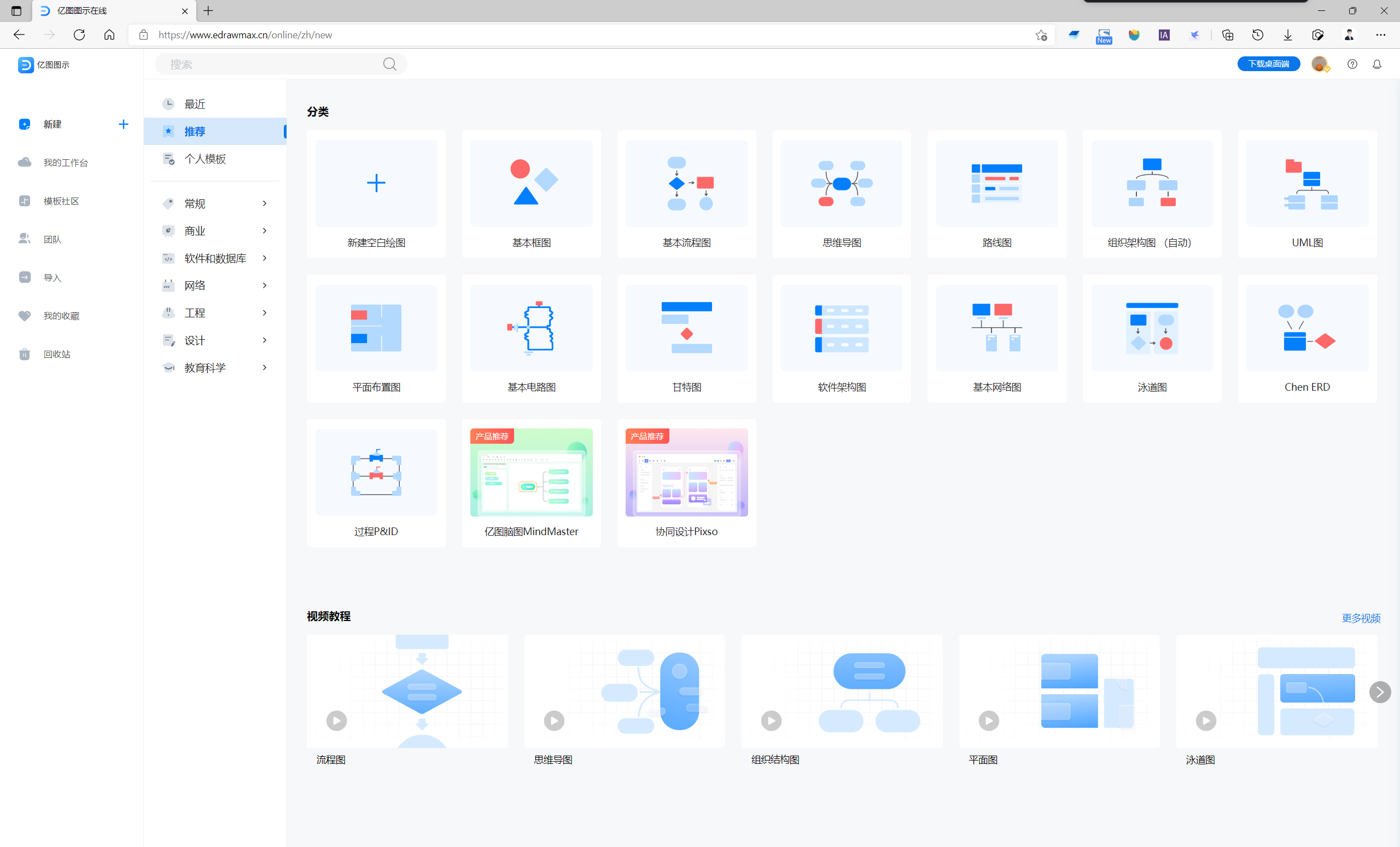
步骤二:选择PPT时间线模板
在屏幕左侧的导航窗格中,选择模板社区>常用>时间线>根据PPT风格选择模板。
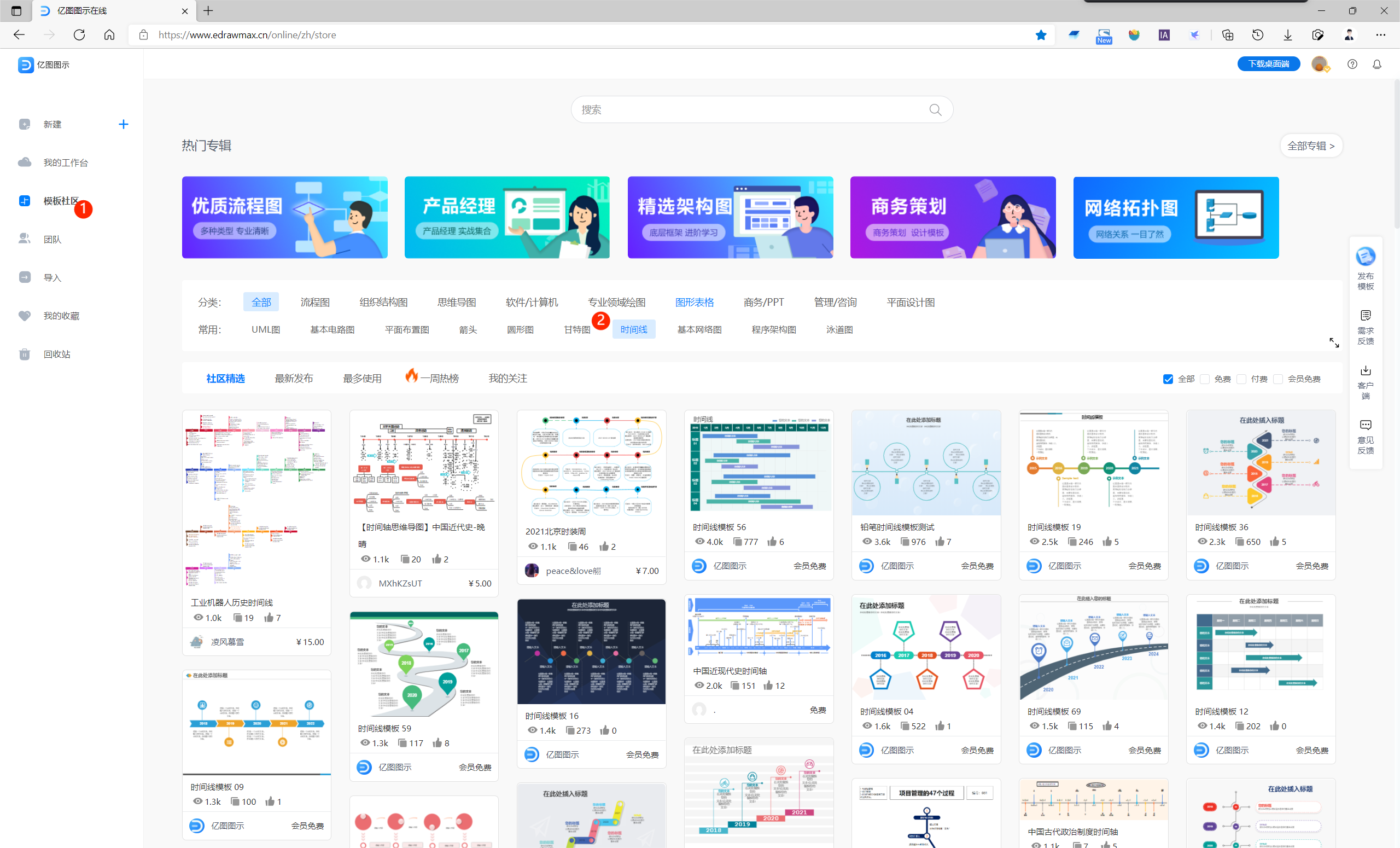
步骤三:自定义时间线
如图所示,双击文字部分,根据时间线进行修改。
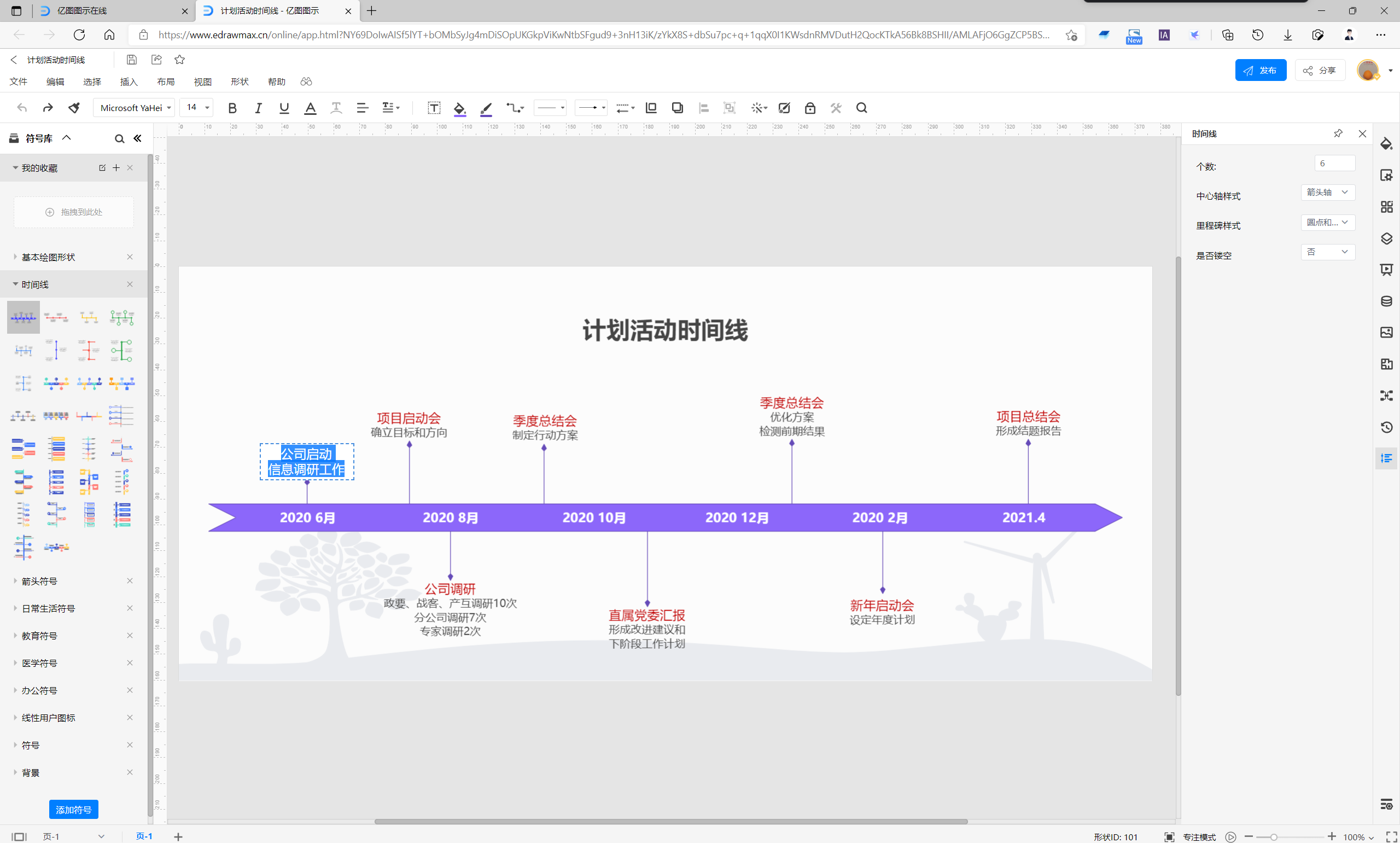
步骤四:保存图片或PPT文件。
亿图图示绘制完时间线后,选择菜单>文件>导出png、jpg图片或PowerPoint(pptx)格式,添加到PPT中。