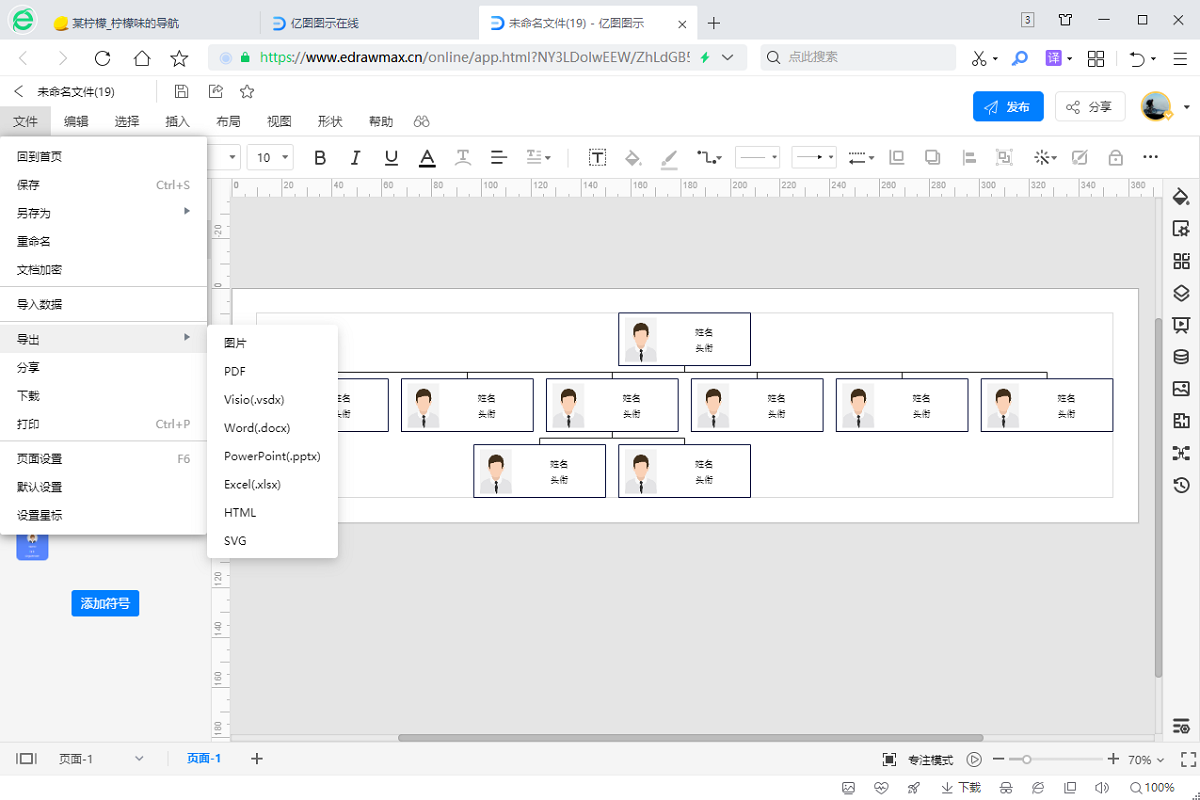如何用word绘制组织架构图?
组织架构图是把组织分成若干部分,并且标明各部分之间存在的上下级关系。
接下来用word 以公司组织架构为例来绘制,可以参考以下步骤:
第1步:启动 Microsoft word 并插入图表
选择“插入-插图-SmartArt-所有图表-层次结构-在右侧选择合适的样式-确定”,这样一个组织架构图就插入进来了。
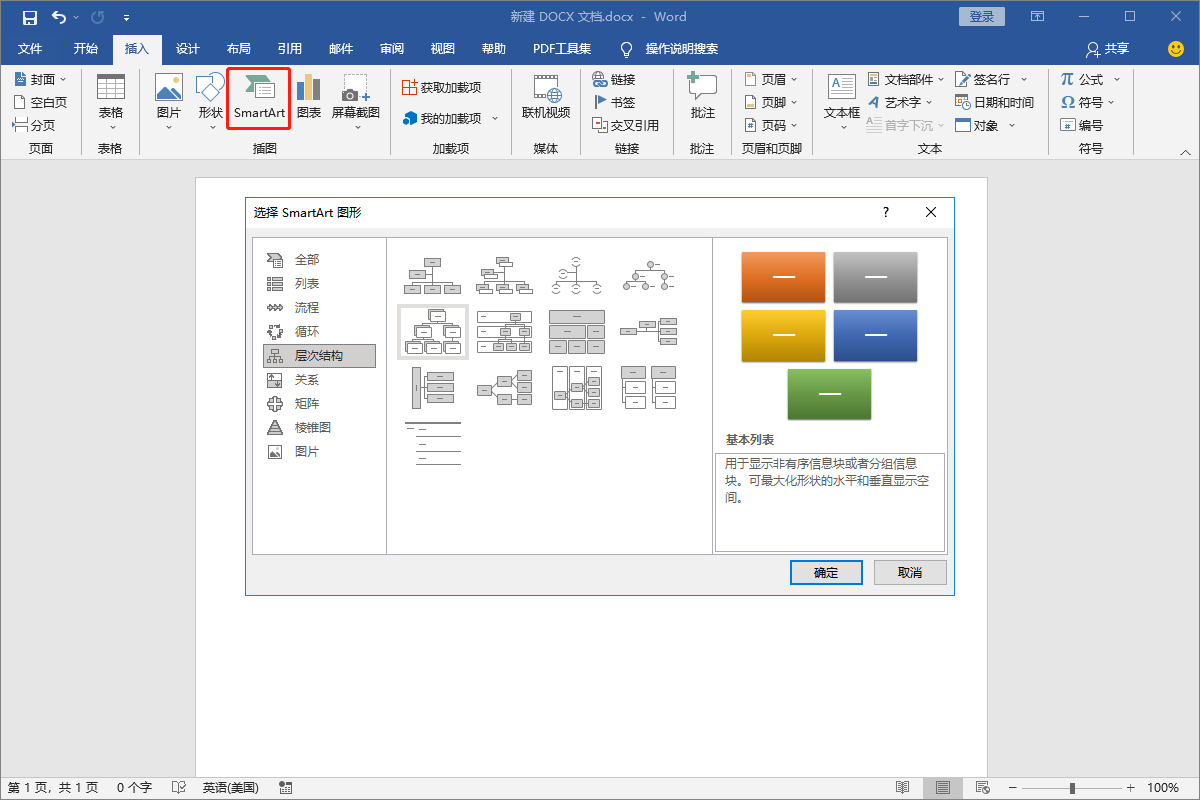
第 2 步:修改图表布局
上面的组织架构图和需要的还有差别,下面我们根据需求来增删。选中图表中的方框,选择“设计-创建图形-添加形状”根据需求选择添加后面/前面/上方/下方。创建图形里的升级/降级/上移/下移可以对方框进行移动。
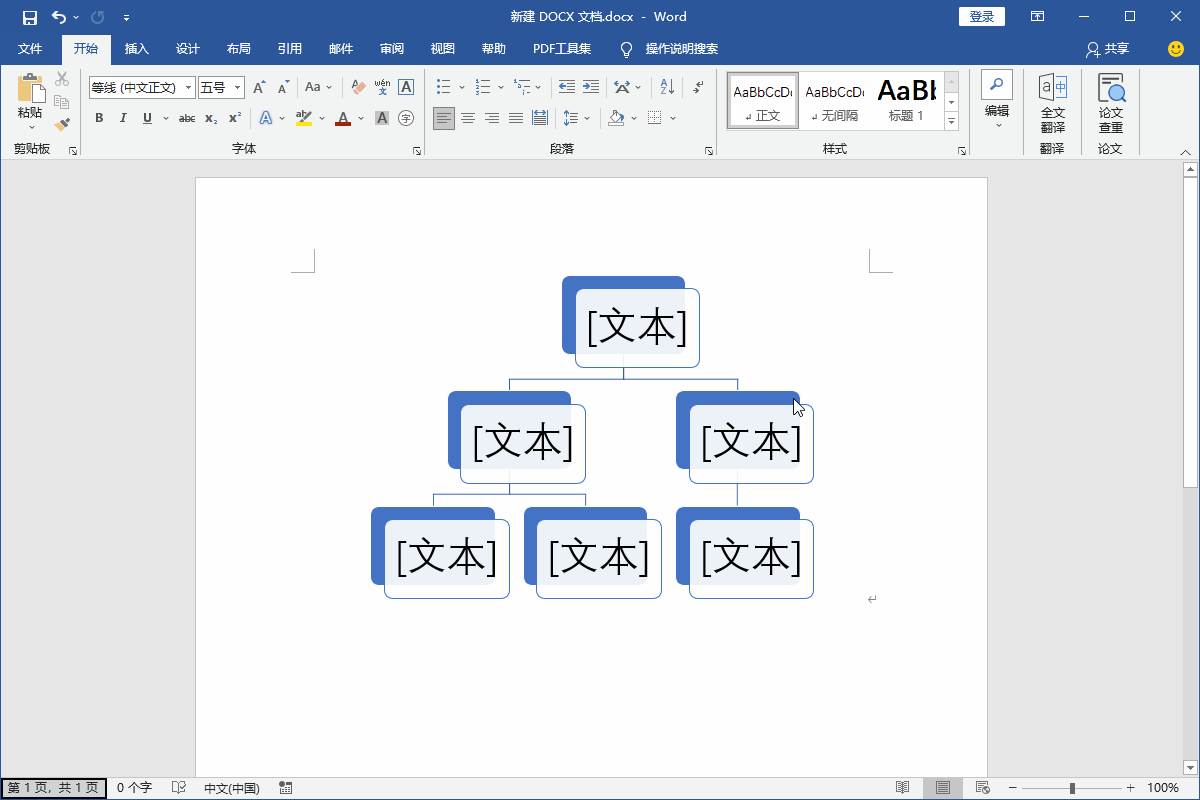
第 3 步:输入内容
选中图表中的方框直接输入相关内容。
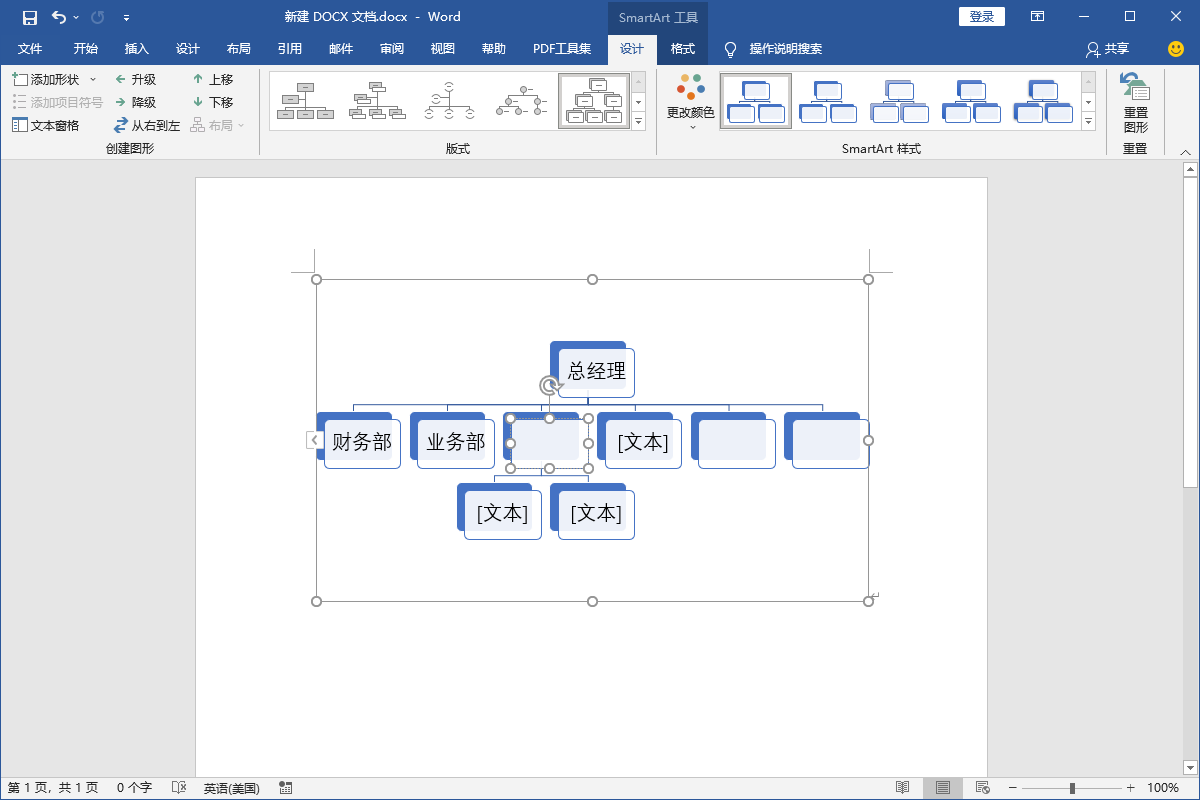
第 4 步:美化颜色和选择样式
选中图表,选择“设计- SmartArt 样式-更改颜色和其右侧的样式”。
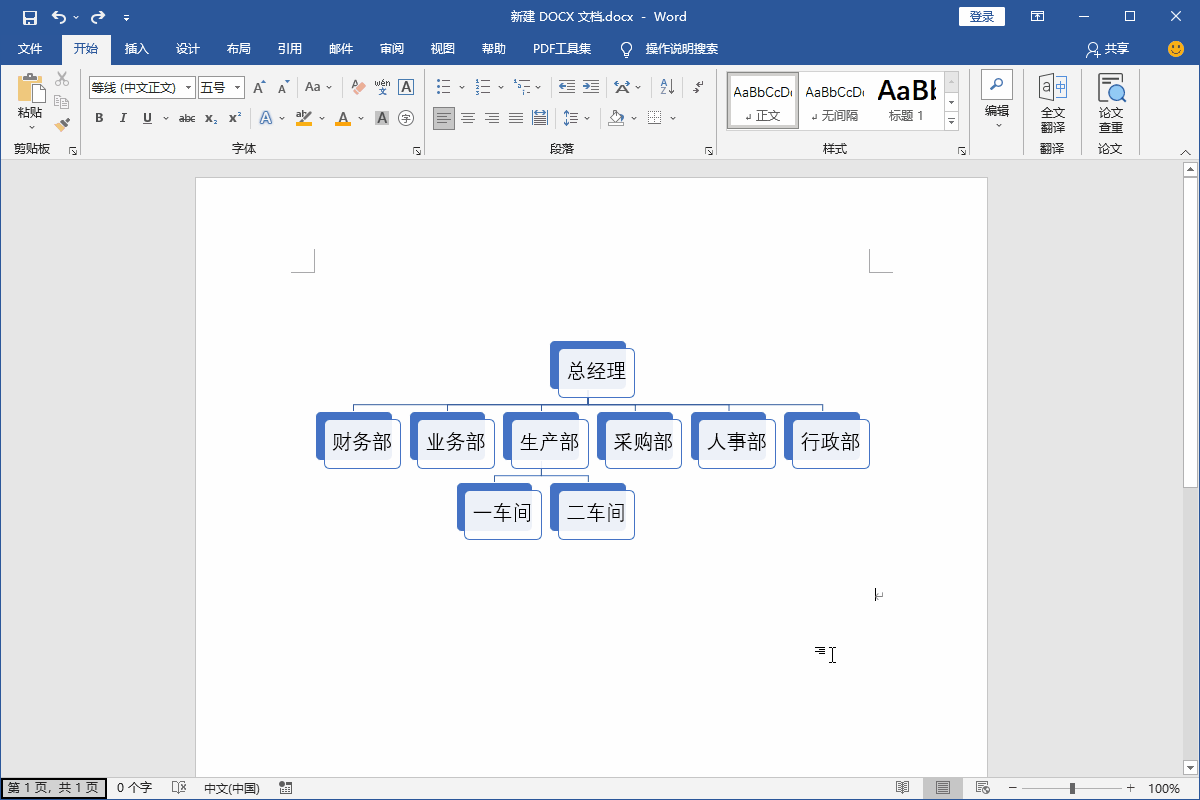
第 5 步:保存/共享组织架构图文件
当组织架构图绘制完成后,选择将文件保存到本地word或者导出pdf,也可以将它保存到云盘共享给其他用户。
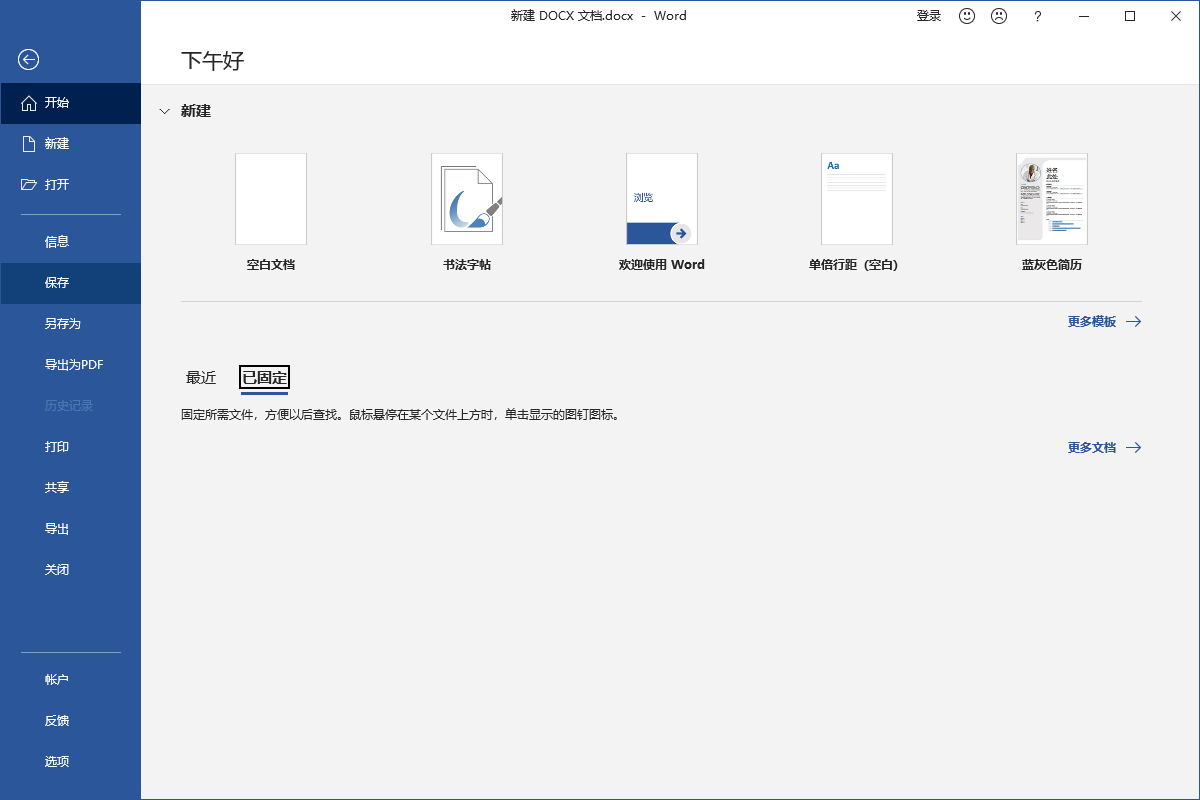
如何更轻松地绘制组织架构图?
如何更轻松地绘制组织架构图?
看完前面的步骤,你会发现,在 Word 中画组织架构图是一个繁琐的过程。如何用简便方法来制作组织架构图,在这里我推荐使用亿图图示绘制。它同时提供了在线端和客户端,初学者和专业人士都可以快速上手。
下面以亿图图示在线端为例,给大家展示下它是如何更轻松地绘制组织架构图:
第 1 步:浏览器打开亿图图示并创建新画布
打开亿图图示在线版(www.edrawmax.cn/online),在新建页面首页依次选择“常规-组织架构图-组织架构图(自动)-新建空白绘图”, 也可以选择现有的模板,这里以空白绘图为例。
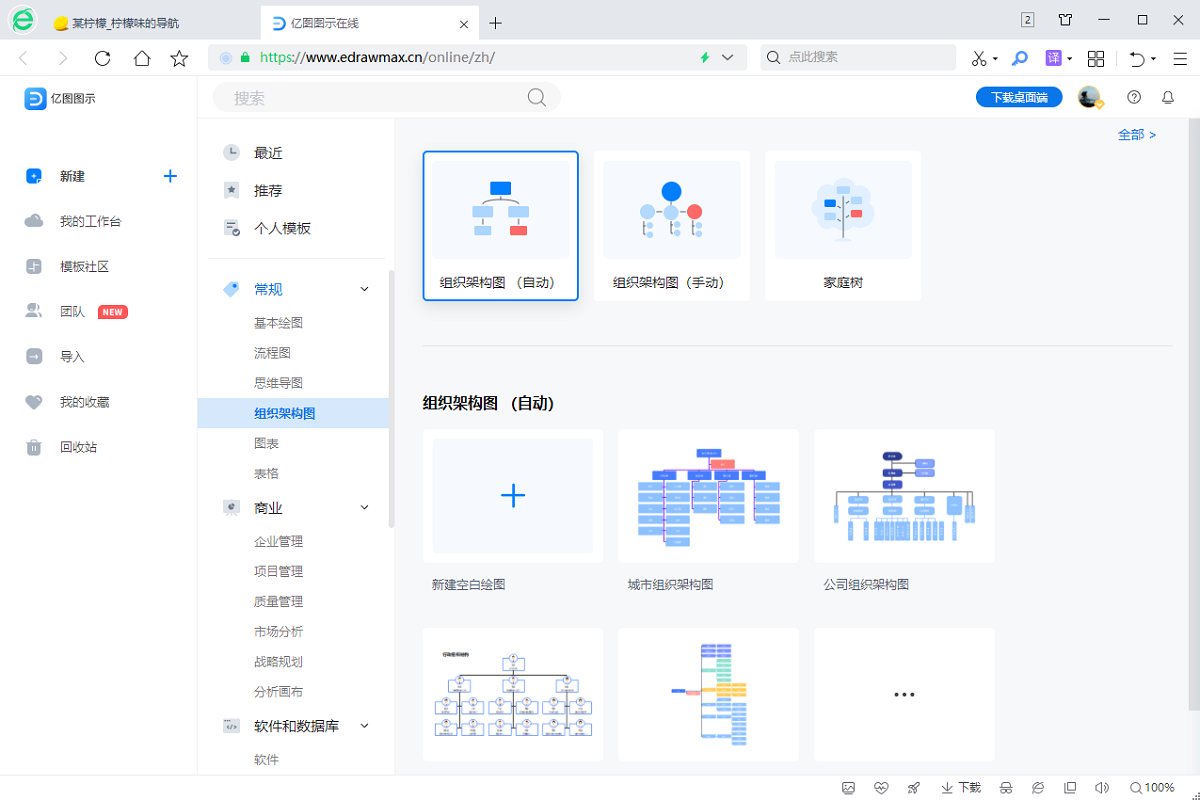
第 2 步:修改组织架构图布局
画布有一个默认的组织架构图,也可以在左侧是符号库面板,选不同样式符号拖放到画布上,拖放的符号自动生成一张简易的气泡图模板。鼠标反正图表上四周出现加号,可以往相应方向插入方框。
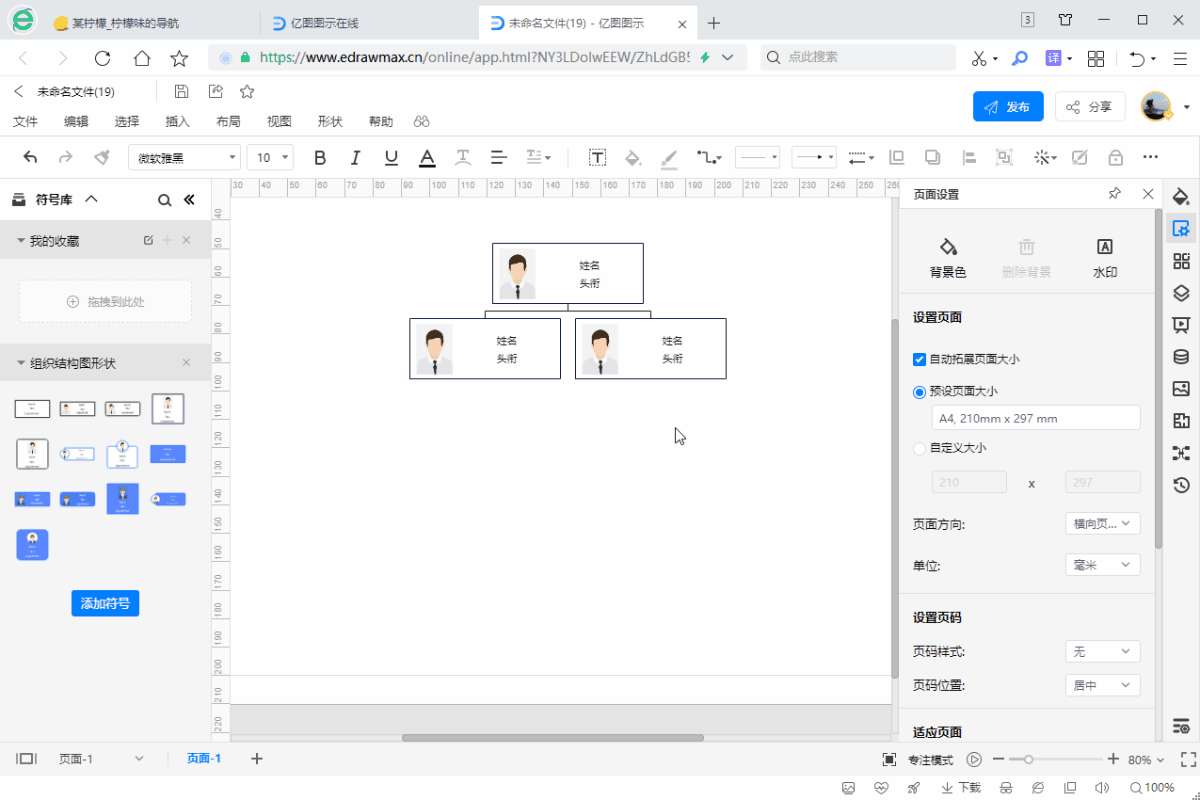
第 3 步:添加图表信息和基本设置
双击图表中的“姓名”和“头衔”字可以修改成自己的文字信息,同时右侧选项面板可以修改水平/竖直间距、增减文字内容、横竖布局等设置。
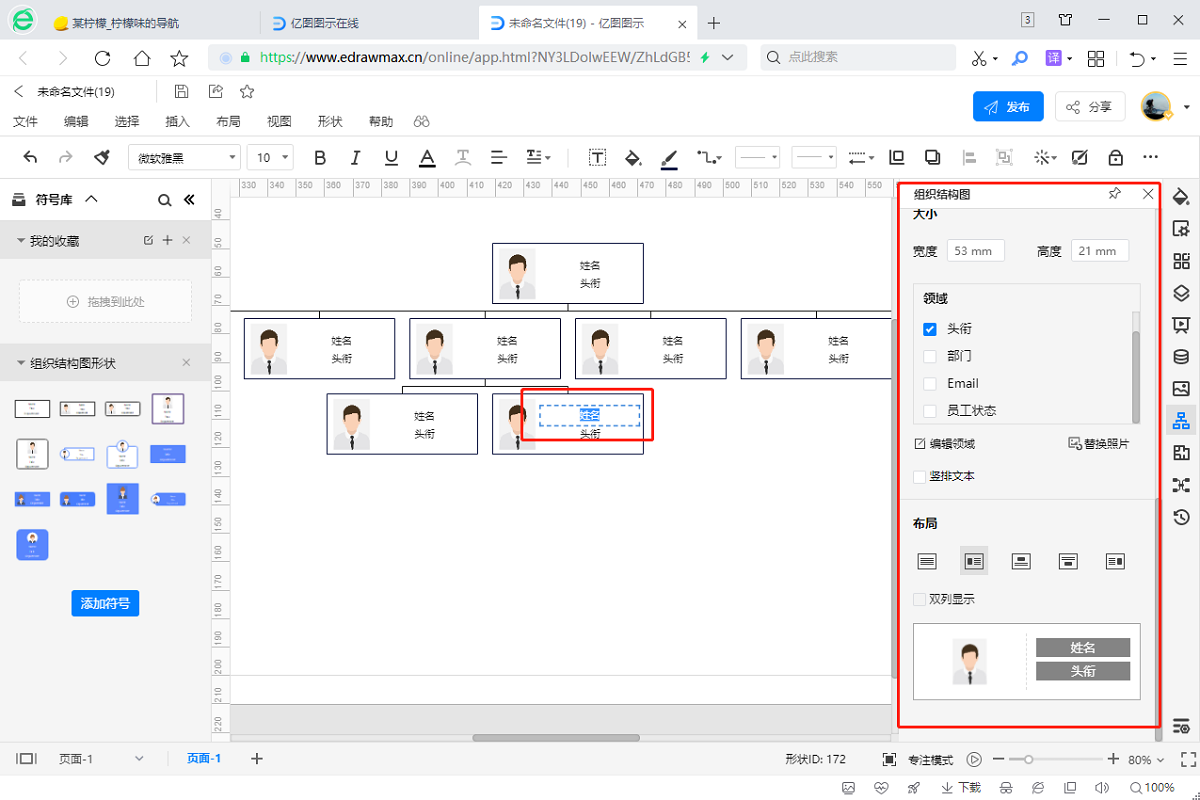
第 4 步:修改布局和美化
现在的看到图表已经超出画布,为了图表更美观,这里通过顶部菜单栏“视图-页面适应到形状”就可以填充整个画面。通过工具栏的“一键美化”可以对图表修改不同的样式。
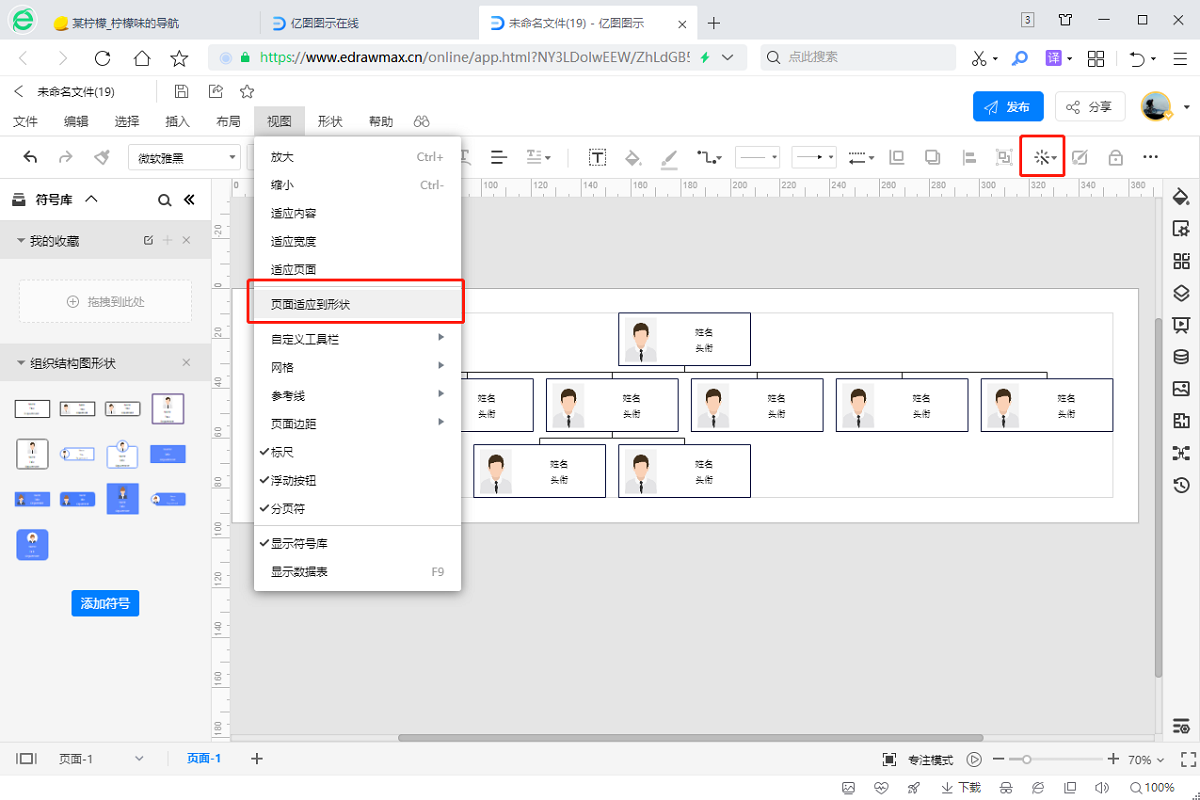
第 6 步:导出/保存/分享
当你用亿图图示绘制完后,可以选择多种方式处理图表文件,点击顶部菜单栏“文件”可以选择保存到云盘、分享、打印或者导出成图片、表格、word、PDF等常用格式。